Sådan laver du Pixel Art ved hjælp af Photoshop
I modsætning til almindelig kunst består pixelkunst af en farvefyldning pr. pixel, hvilket resulterer i et lavt detaljeringsniveau. Men på trods af det, forstyrrer det ikke, hvor mange historier det kan kommunikere.
I denne tutorial vil jeg vise, hvordan man laver en simpel Pixel Art ved hjælp af Photoshop (jeg bruger Photoshop Elements, men trinene skulle være nogenlunde ens for den fulde version af Photoshop).
Du kan også bruge denne teknik til spiludvikling, når du opretter level sprites eller en game karakter.
Så lad os begynde!
Trin 1: Oprettelse af et nyt billede
- I Photoshop skal du klikke på Fil -> Ny -> Blank fil...

- Indstil bredden og højden til noget lille (i mit tilfælde starter jeg med at lave en jordflise, så bredden og højden er sat til 16)
- Indstil Farvetilstand til RGB-farve, og klik derefter på OK
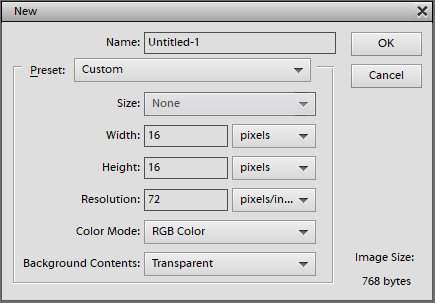
- Det nye tomme billede vises (Du kan zoome ind ved at trykke på Ctrl og +)

- Vælg blyantværktøj og indstil dets størrelse til 1 px og opacitet til 100 %
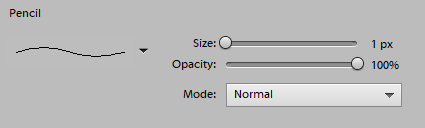
Trin 2: Maling af pixels
- Nu er vi klar til at male (jeg vil begynde med at lave en jordflise med græsset ovenpå)
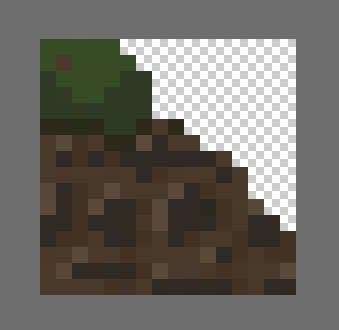
![]()
Som du kan se er det resulterende billede ret lille (jeg kommer til, hvordan man laver en større flise i slutningen af artiklen)
- I mellemtiden gentog jeg den samme proces for yderligere 3 elementer af min kunst (et hus, et hegn og et træ)
![]()
![]()
![]()
- Nu er det tid til at kombinere billederne, her er det endelige resultat:

For at skalere billedet uden at miste pixelering skal du udføre de næste trin:
- Gå til Billede -> Tilpas størrelse -> Billedstørrelse...
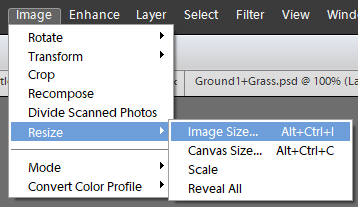
- Indstil bredden til en større værdi (i mit tilfælde indstiller jeg den til 784 px), højden skal skaleres proportionalt.
Hvis du nu klikker OK, vil billedet se sløret ud, det er fordi vi skal ændre skaleringsalgoritmen til "Nearest Neighbor" sådan her:
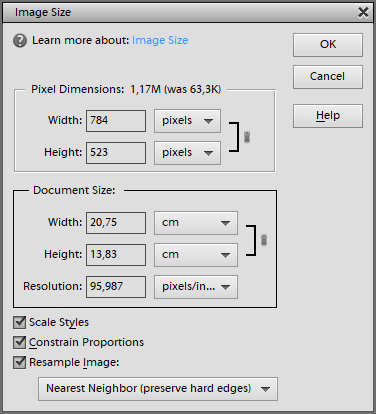
Og her er det skalerede billede (Tip: Klik på billedet for at udvide det):

Bonus: At udfylde Pixel-området
Lad os sige, at du er færdig med at tegne din pixelkarakter og skal fylde indersiden med en ensfarvet farve.
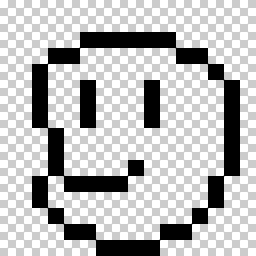
Normalt gør du det med Paint Bucket Tool, men du vil bemærke, at nogle pixels stikker ud:
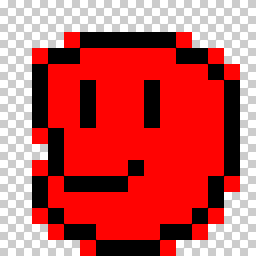
For at undgå dette skal vi deaktivere Anti-aliasing i Paint Bucket Tool:
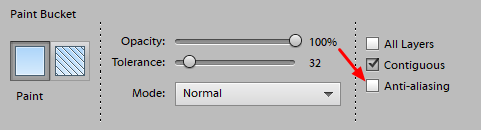
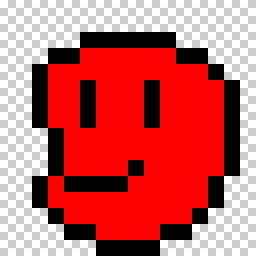
Meget bedre!