Guide til Shadows in Unity
Hvis du er en nybegynder Unity udvikler, der er ivrig efter at forbedre den visuelle appel af dine projekter, kan forståelse og implementering af skygger gøre en væsentlig forskel. Skygger tilføjer dybde og realisme til dine scener og får objekter til at interagere realistisk med lyskilder. Denne guide vil lede dig gennem det grundlæggende i at aktivere skygger i Unity og udforske yderligere optimeringer ved hjælp af Lightmaps.

- Tjek Sharp Shadows Toolkit
Aktiverer Shadows ind Unity
Trin 1: Åbn dit Unity-projekt
- Åbn dit Unity-projekt, og åbn en scene med objekter til at kaste skygger.
Trin 2: Retningsbestemt lysopsætning
- Find "Directional Light" i dit scenehierarki. Dette lys simulerer sollys i Unity.
- Vælg "Directional Light" for at få adgang til dens egenskaber i Inspector-vinduet.
Trin 3: Skyggeindstillinger
- Rul ned i Inspector for at finde "Shadow Type" rullemenuen.
- Vælg "Soft Shadows" eller "Hard Shadows" baseret på dine præferencer.
Trin 4: Juster skyggeafstand og opløsning
Skyggeafstand og opløsning kan justeres i projektets kvalitetsindstillinger.
- Rediger "Shadow Distance" for at kontrollere rækkevidden af skygger.
- Rediger "Shadow Resolution" for at balancere kvalitet og ydeevne.
Trin 5: Deaktiver skygger på objekter
Hvis du ønsker at deaktivere skyggekastning fra bestemte objekter, skal du følge nedenstående trin:
- Vælg et objekt i din scene.
- I Inspector skal du finde "Mesh Renderer" eller en hvilken som helst komponent afledt af "Renderer".
- Skift "Cast Shadows"-indstillingen til den passende værdi.
- Det er også muligt at kontrollere, om objektet vil modtage skygger, ved at markere eller fjerne markeringen i afkrydsningsfeltet "Receive Shadows".
Trin 6: Observer scenen
- Observer scenen for at se skygger i realtid.
Fejlfinding af Shadows:
Hvis skygger ikke er synlige i din scene, skal du overveje følgende:
- Retningsbestemt lysvinkel: Sørg for, at retningslyset er placeret, så dets stråler rammer dine objekter. Eksperimenter med dens rotation.
- Objektindstillinger: Tjek, om "Cast Shadows"-indstillingen er aktiveret på de objekter, du vil kaste skygger.
- Lightmap-opløsning: Hvis du bruger Lightmaps, skal du sikre dig, at dine statiske objekter har tilstrækkelig lyskortopløsning. Øg den om nødvendigt.
- Shader-kompatibilitet: Nogle shaders er muligvis ikke kompatible med skygger. Test med Unity's standard shaders eller shaders designet til skyggekompatibilitet.
- Realtid vs. bagt: Realtidsskygger vises muligvis ikke, hvis objektet er markeret som statisk. Vælg enten real-time eller bagte skygger.
- Skyggeafstand i kvalitetsindstillinger: Tjek indstillingen "Shadow Distance" i projektets kvalitetsindstillinger. Hvis afstanden er indstillet lavere end den aktuelle afstand fra kameraet, er skygger muligvis ikke synlige på visse afstande.
Optimering af skygger med lyskort
Unity tilbyder Lightmaps som en avanceret optimeringsteknik til statiske objekter, hvilket reducerer behovet for realtidsberegninger.
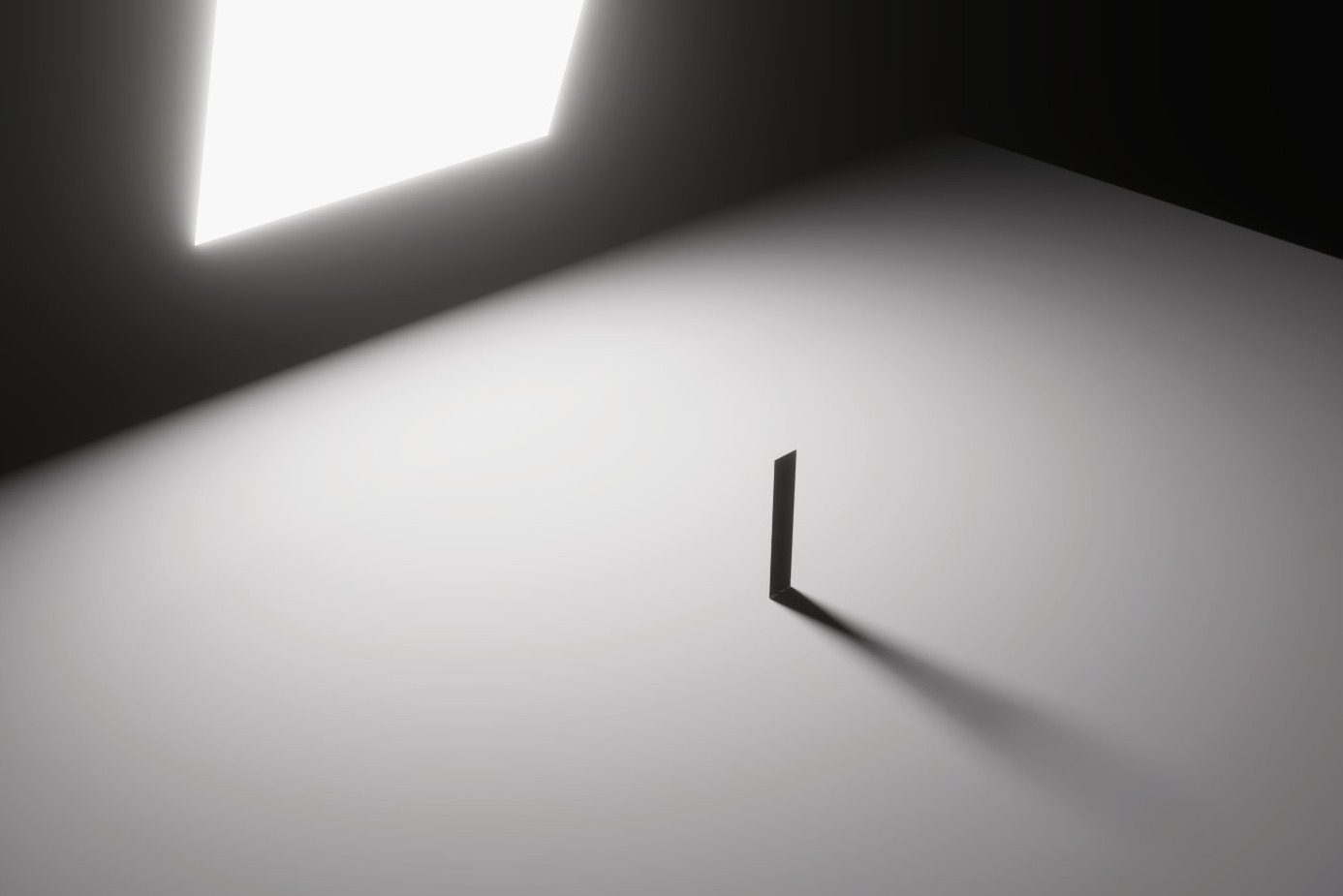
- Check Bakery - GPU Lightmapper
Trin 1: Marker objekter som statiske
- Vælg statiske objekter i din scene.
- Marker afkrydsningsfeltet "Static" i Inspector.
Trin 2: Konfigurer Lightmap-indstillinger
- Gå til 'Window -> Rendering -> Lighting' for at åbne vinduet Belysning.
- Rul ned til "Lightmapping" sektionen.
- Indstil "Lightmapper" til "Progressive" eller "Enlighten".
- Klik på "Generate Lighting" for at bage lyskort.
Trin 3: Juster Real-Time vs. Baged Shadows
- Brug skygger i realtid til dynamiske objekter.
- For statiske objekter skal du stole på bagte skygger fra Lightmaps.
Trin 4: Test og gentag
- Tryk på Play for at teste din scene. Juster indstillinger og gentag for at opnå den ønskede balance mellem visuel kvalitet og ydeevne.
Konklusion
Du har med succes aktiveret skygger i Unity og udforsket Lightmaps for optimeret skyggegengivelse. Eksperimenter med forskellige indstillinger, observer indvirkningen på din scene og fortsæt din rejse til at skabe visuelt forbløffende Unity-projekter.