Introduktion til Unity Editor UI
Velkommen til Unity, verdens førende platform til at skabe interaktivt indhold. Før du dykker ned i spiludvikling, er det vigtigt at blive fortrolig med Unity Editor UI. Lad os begynde din rejse med en blid introduktion til Unity-brugergrænsefladen, der sikrer, at du er sikker på at navigere i dette kraftfulde værktøj.
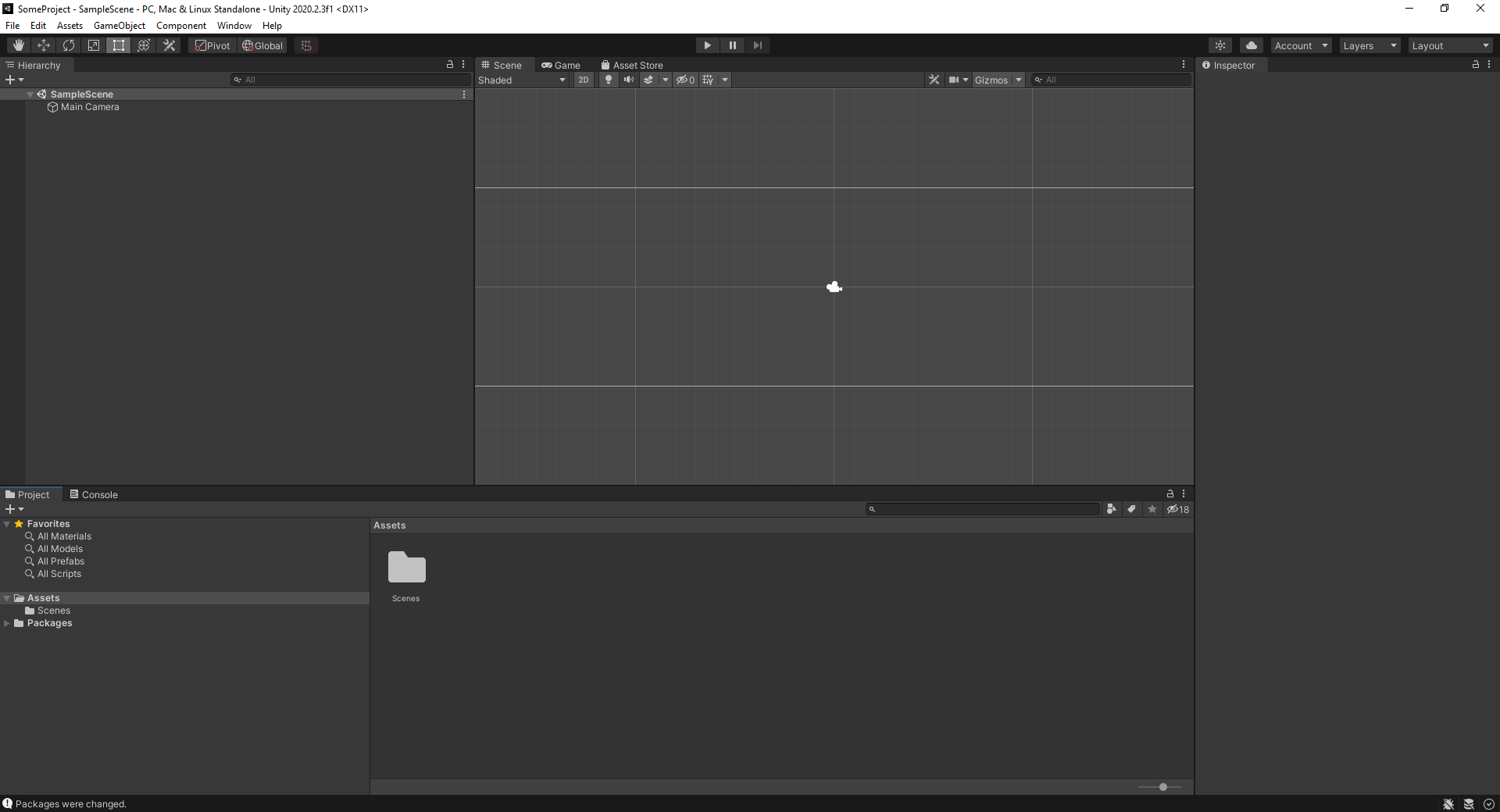
Unity-arbejdsområdet
Unity-arbejdsområdet er fleksibelt og kan tilpasses, så det passer til dine præferencer. I hjertet af editoren finder du adskillige paneler og vinduer, der letter spiludviklingsprocessen.
Hovedelementer i Unity Editor UI
- Scenevisning: Hovedområdet, hvor du vil arrangere objekter, kameraer, lys og mere. Tænk på det som den fase, hvor du sætter dit spil op.
- Game View: Her vil du se dit spil, som en spiller ville. Det giver en forhåndsvisning i realtid af dit spil.
- Hierarkivindue: Viser alle objekter i den aktuelle scene. Det er din organiserede visning af hvert element i din scene.
- Projektvindue: Dit primære aktivbibliotek. Det viser alle aktiver til din rådighed - scripts, modeller, teksturer og mere.
- Inspektørvindue: Hver gang du vælger et objekt, viser Inspektøren dets egenskaber og giver dig mulighed for at ændre dem.
- Konsolvindue: Det er her Unity logger meddelelser, advarsler og fejl. Det er et vigtigt værktøj til fejlretning.
Tilpasning af layout
En af styrkerne ved Unity Engine er dens tilpasningsevne. Du kan justere editorens layout, så det passer bedst til din arbejdsstil.
- Træk paneler og vinduer rundt for at skabe et layout, der fungerer for dig.
- Gem brugerdefinerede layouts og skift mellem dem baseret på den aktuelle opgave.
- Brug standardlayouterne fra Unity til specifikke opgaver som animation eller UI-design.
Nøglefunktioner i Unity UI
Unity kan prale af et utal af funktioner designet til at strømline dit workflow. Lad os dykke ned i et par bemærkelsesværdige.
Afspilningstilstand
Med blot et klik kan du øjeblikkeligt afprøve dit spil direkte i editoren. Når du går ind i Play Mode, bliver Play-knappen blå, hvilket signalerer, at du oplever spillet, som en spiller ville.
Snapping
Snapping er et praktisk værktøj til præcis placering af objekter i din scene. Ved at holde Ctrl-tasten (eller Cmd på Mac) nede og træk, vil objekter fastgøres til gitterpunkter, hvilket sikrer justering og ensartethed.
Asset Store Integration
Direkte integreret i editoren giver Unity Asset Store et væld af spilaktiver, værktøjer og udvidelser. Det er en værdifuld ressource, især for indie-udviklere eller dem med et stramt budget.
Grundlæggende Unity scripting
Selvom Unity visuelle værktøjer er potente, skal du vove dig ud i scripting for virkelig at udnytte dens kraft. Unity bruger primært C# til scripting. Lad os se på et grundlæggende script-eksempel:
using UnityEngine;
public class HelloWorld : MonoBehaviour
{
void Start()
{
Debug.Log("Hello, Unity!");
}
}- Dette enkle script, når vedhæftet til et GameObject, vil vise "Hej, Unity!" i konsollen, når spillet starter.
Konklusion
At blive fortrolig med Unity Editor UI er det første skridt i din spiludvikling rejse. Med øvelse vil det engang så skræmmende hav af paneler og vinduer føles som en anden natur. Husk at eksperimentere, tilpasse dit arbejdsområde, og frem for alt have det sjovt. En verden af spiludvikling venter!